Test de compatibilité goyaPhone
Le goyaPhone est un logiciel en ligne auquel vous pouvez accéder à partir d’un navigateur web. Toutefois, passer des appels et importer un fichier Excel nécessitent Google Chrome sous Windows, MacOS ou Chromebook. Si vous vous connectez avec un matériel qui n’est pas pleinement compatible, tel qu’une tablette, un smartphone ou un ordinateur avec un navigateur autre que Chrome, vous ne pourrez pas passer d’appels ou importer de fichiers Excel mais vous aurez toujours accès à toutes vos données et autres fonctionnalités.
Google Chrome sous Windows, MacOS ou Chromebook
Test en cours...
Les websockets ouvertes
Test en cours...
Un haut-parleur ou des écouteurs
Test en cours...
Un micro branché
Test en cours...
La permission d’utiliser le micro
Test en cours...
Volume du micro
Test en cours...
Test du Client Email
Cliquez sur type de client email que vous utilisez pour créer un email test et l’envoyer vers votre client email. Si vous voyez l’email s’ouvrir dans votre logiciel, tout est en place.
Si vous utilisez un programme installé tel que Thunderbird ou Outlook et que l’email de test ne s’ouvre pas, il faut configurer votre système d’exploitation pour que votre logiciel d’email s’ouvre lorsqu’il y a une requête mailto.
Comment configurer mailto sous WindowsComment configurer mailto sous Mac OSComment configurer mailto sous ChromebookProblèmes micros les plus fréquents
1. Chrome détecte plusieurs micros
Bien qu’il n’y ait qu’un seul micro physique sur votre ordinateur, il se peut que Chrome détecte plusieurs micros virtuels et se connecte à un micro qui ne fonctionne pas. Faites un copier-coller du lien ci-dessous dans une nouvelle fenêtre Chrome pour accéder aux réglages du micro. Si vous voyez plusieurs micros dans une liste, sélectionnez un autre micro et redémarrez Chrome. Répétez l’opération jusqu’à ce que Chrome se connecte au micro logique qui corresponde au micro physique.
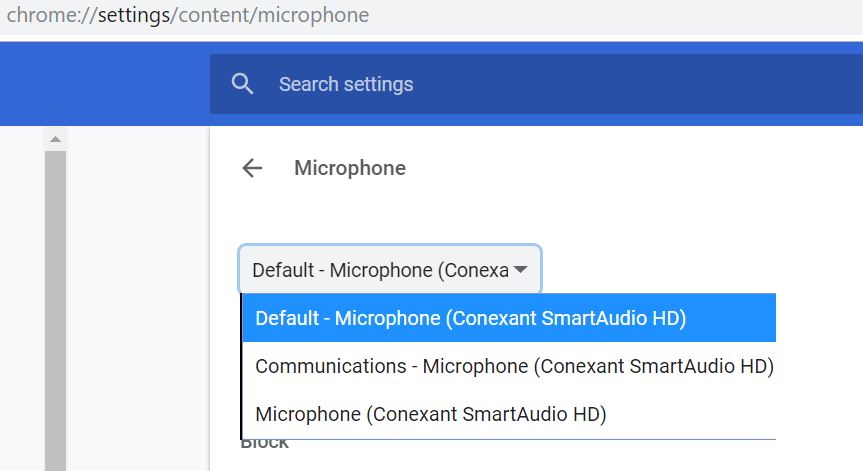
Lien à copier-coller pour accéder aux réglages du micro de Chrome chrome://settings/content/microphone
2. Windows Confidentialité du Micro
Windows 10 et Windows 11 ont un paramètre de confidentialité qui permet de désactiver le micro de l’ordinateur. Ouvrez la fenêtre Réglage de Confidentialité du Micro et assurez-vous que l’accès soit bien autorisé.
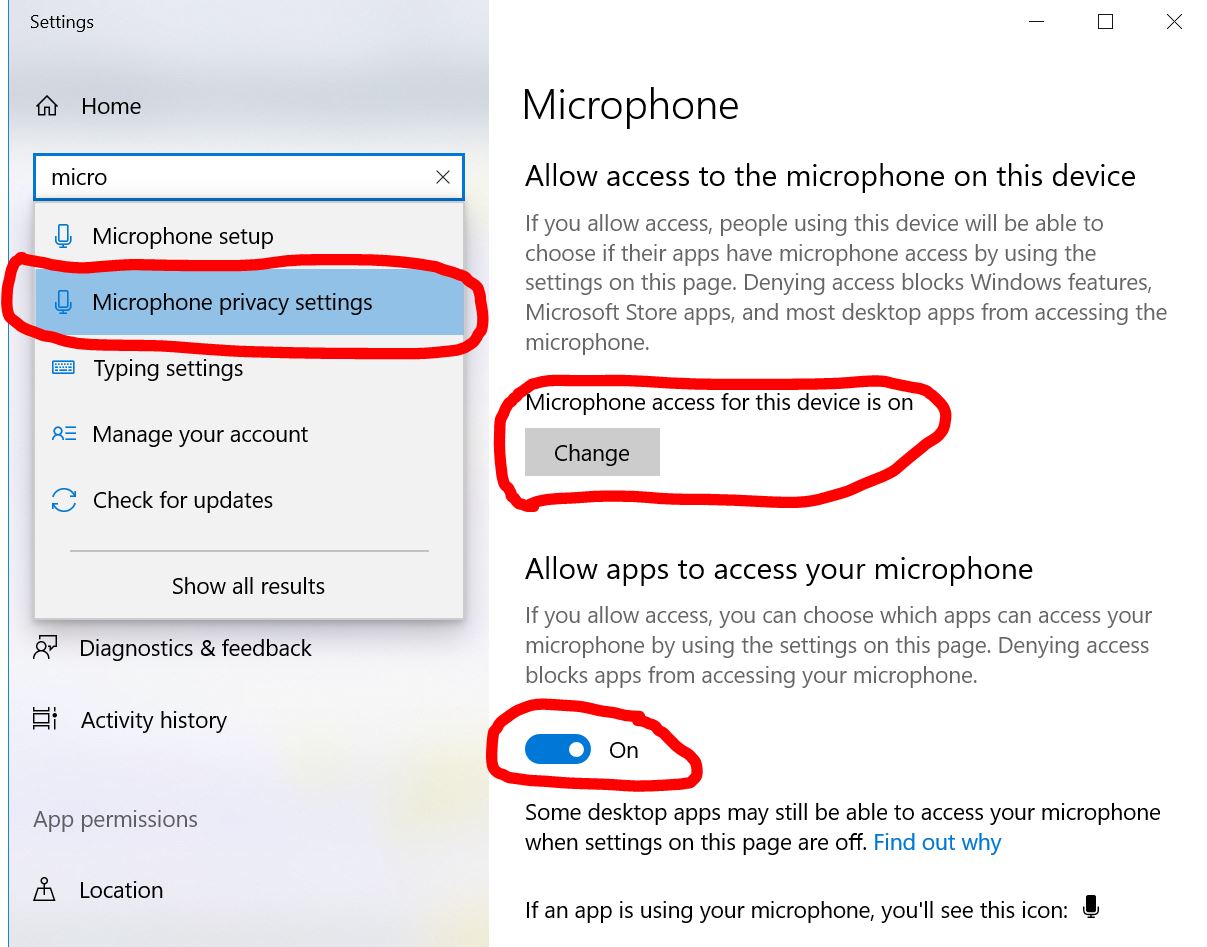
En bas de cette fenêtre, il existe un autre paramètre de confidentialité qui permet de configurer l’accès au micro pour chaque logiciel. Assurez-vous que Chrome soit bien dans la liste des logiciels autorisés à accéder au micro.
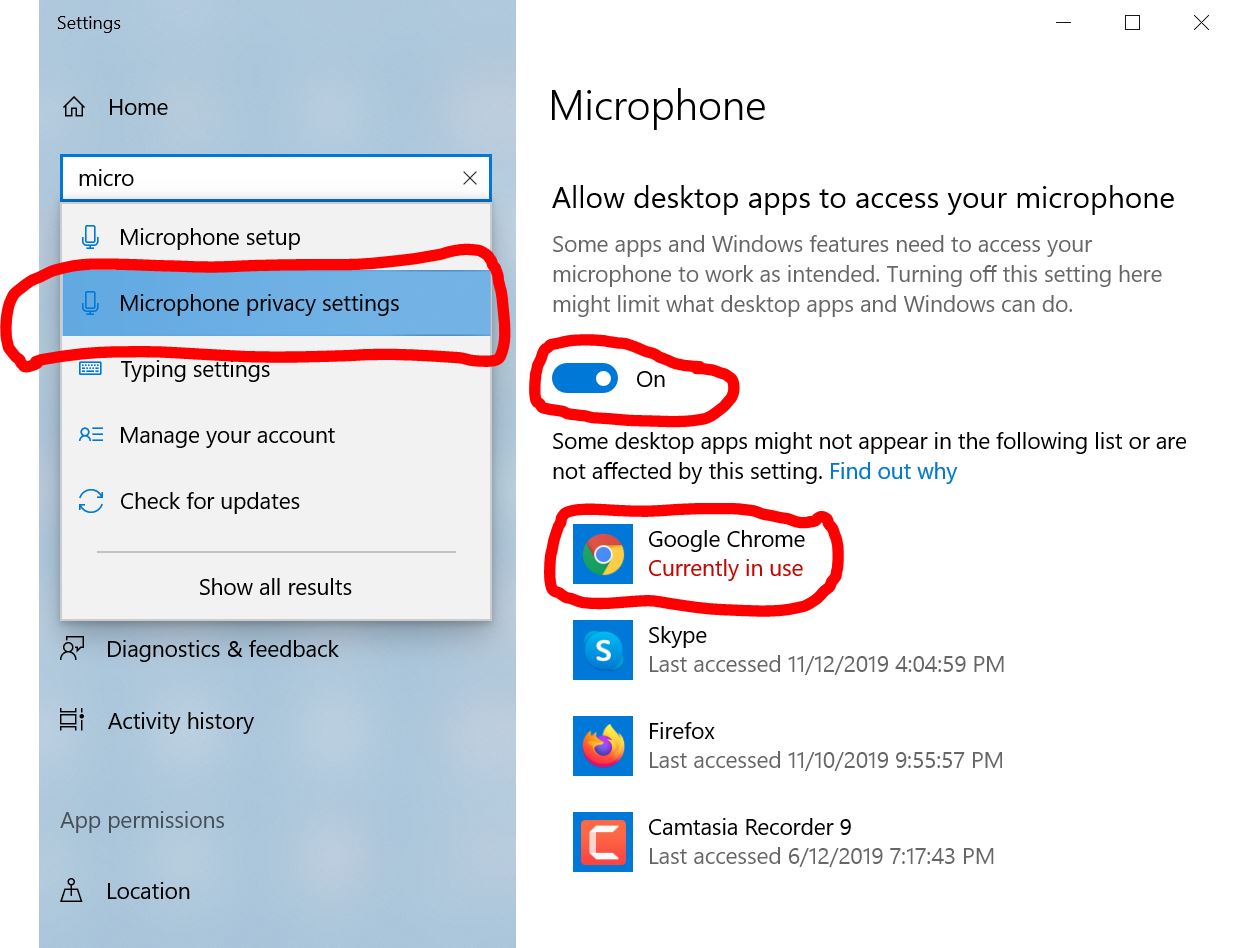
3. Micro désactivé ou pas détecté
Ouvrez le Gestionnaire de Périphériques puis la sous-section Contrôleurs audio, vidéo et jeu. Faites un clic droit sur le micro et ouvrez la fenêtre Propriétés et assurez-vous que le micro soit bien activé. S’il est activé mais pas détecté, essayez de le désactiver puis de le réactiver.
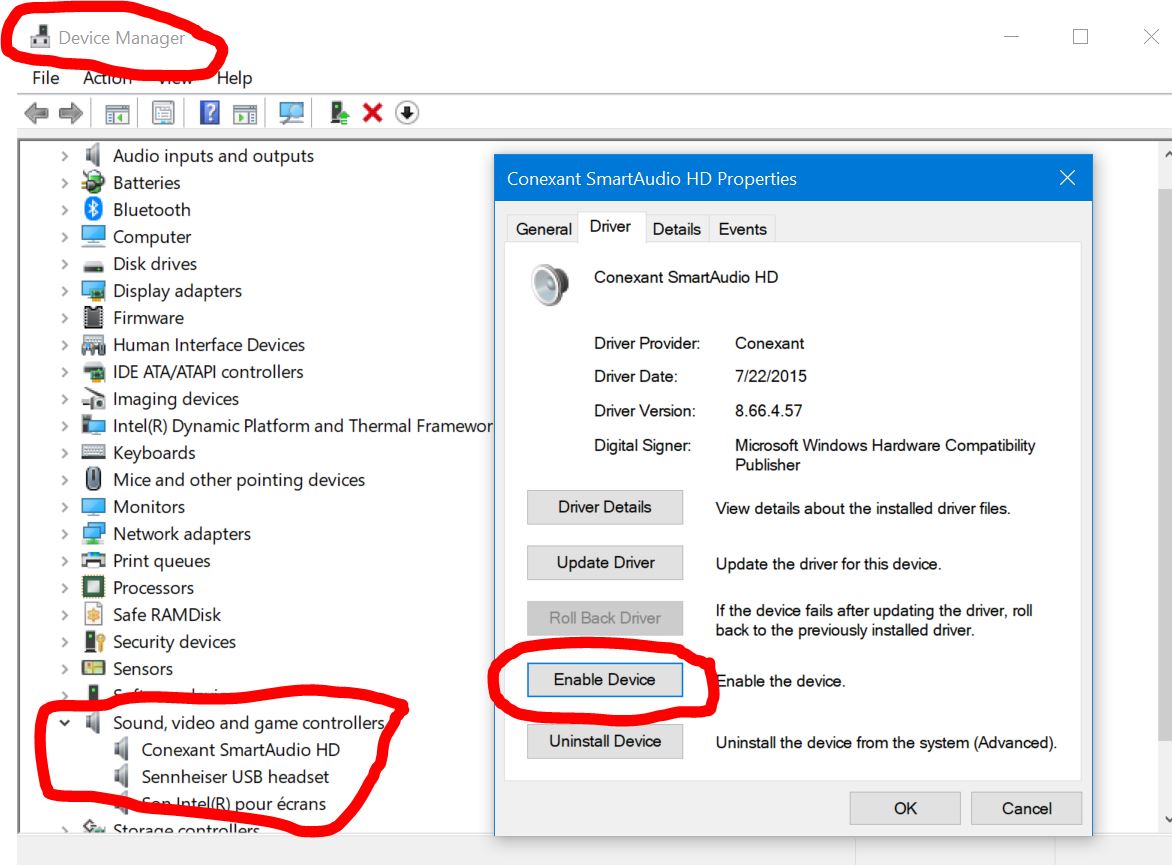
4. Volume du micro trop bas
Pour vérifier le volume du micro depuis Windows, faites un clic droit sur l’icône du son puis ouvrez les Réglages du Son. Dans la fenêtre Son, descendez jusque dans la section des Entrées et sélectionnez le micro. Cliquez sur Propriétés et augmentez le volume.
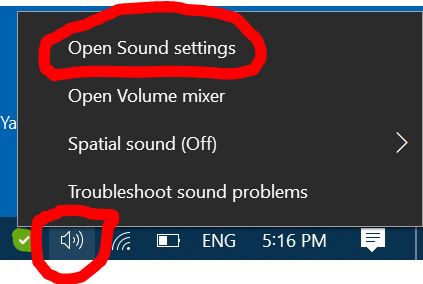
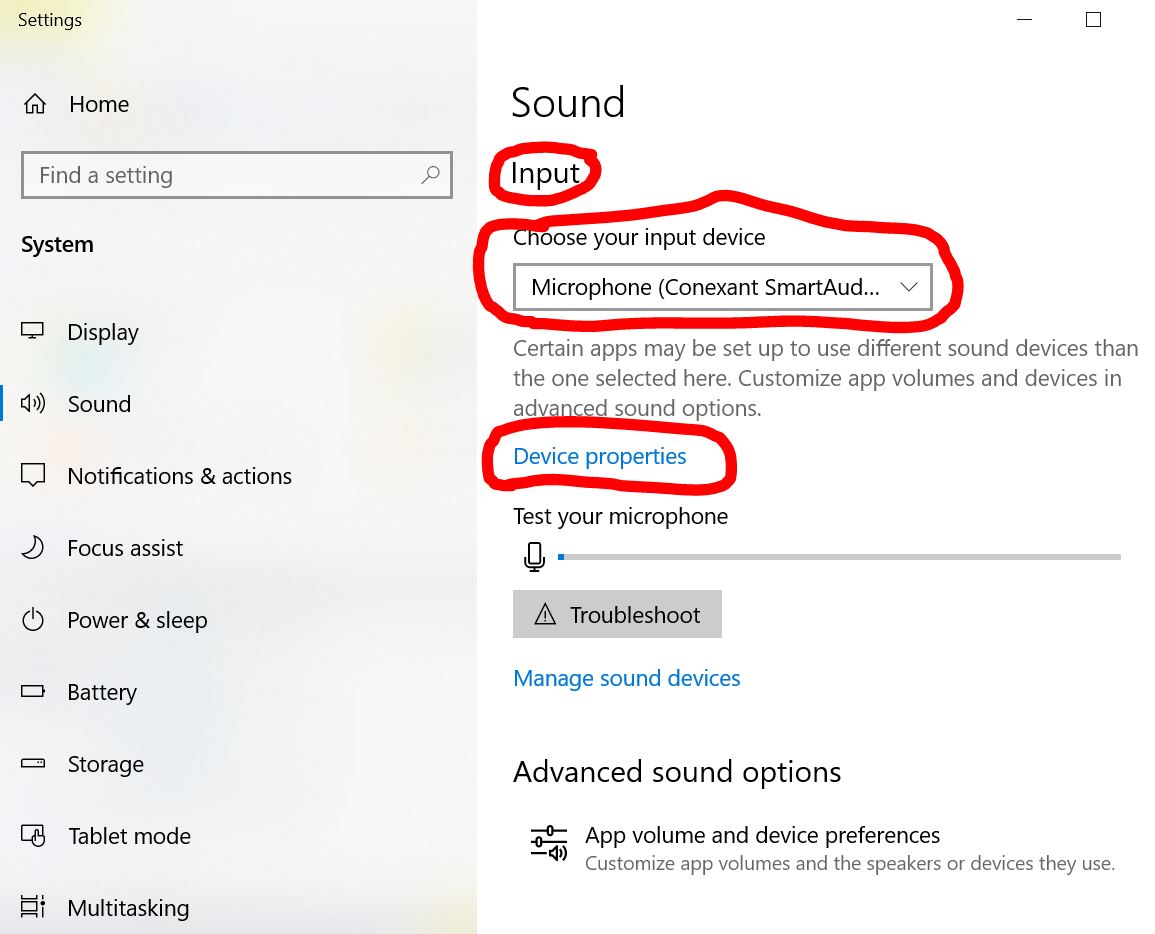
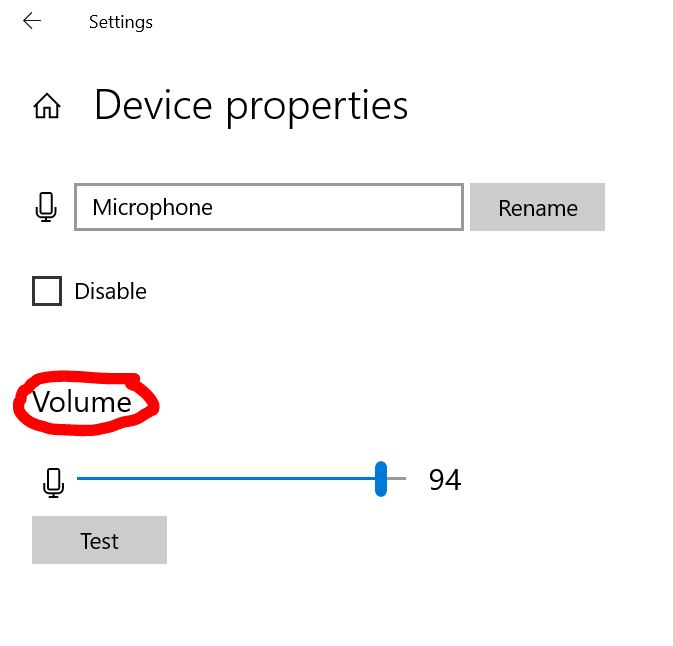
Le goyaPhone est un logiciel en ligne auquel vous pouvez accéder à partir d’un navigateur web. Toutefois, passer des appels et importer un fichier Excel nécessitent Google Chrome sous Windows, MacOS ou Chromebook. Si vous vous connectez avec un matériel qui n’est pas pleinement compatible, tel qu’une tablette, un smartphone ou un ordinateur avec un navigateur autre que Chrome, vous ne pourrez pas passer d’appels ou importer de fichiers Excel mais vous aurez toujours accès à toutes vos données et autres fonctionnalités.
Essayez-le gratuitement : 2 semaines, sans carte de crédit.