goyaPhone compatibility test
The goyaPhone is an online software that you can access from any device. However, making phone calls and importing an Excel spreadsheet requires Google Chrome running on a Windows PC, Mac OS or a Chromebook. If you login with a device that's not fully compatible, such as a tablet, a smartphone or a desktop running a browser other than Chrome, you will not be able to make calls or import spreadsheets, but you will always have access to all your information and all other functionalities.
Google Chrome running on Windows, MacOS or Chromebook
Testing...
Web sockets enabled
Testing...
Speakers or earbuds
Testing...
A microphone
Testing...
Microphone permission
Testing...
Microphone volume
Testing...
Email Client Test
Click on your current setup to create a test email and send it to your email client. If you see the outgoing email, you're all good.
If using an installed program such as Outlook or Thunderbird and the test email does not open then you need to configure your operating system so that it connects your email program to the mailto protocol.
How to configure mailto for WindowsHow to configure mailto for Mac OSHow to configure mailto for ChromebooksMost common microphone issues
1. Chrome detects multiple microphones
Even thought there's only one physical microphone, Chrome may detect multiple logical microphones and connect to a non-functional microphone. Copy-paste the link below in a new tab to access Chrome Microphone Settings. If you see several logical microphones in the list, select a different microphone from the current one, and then restart Chrome. Repeat this process until Chrome connects to the logical microphone that maps to the actual physical microphone.
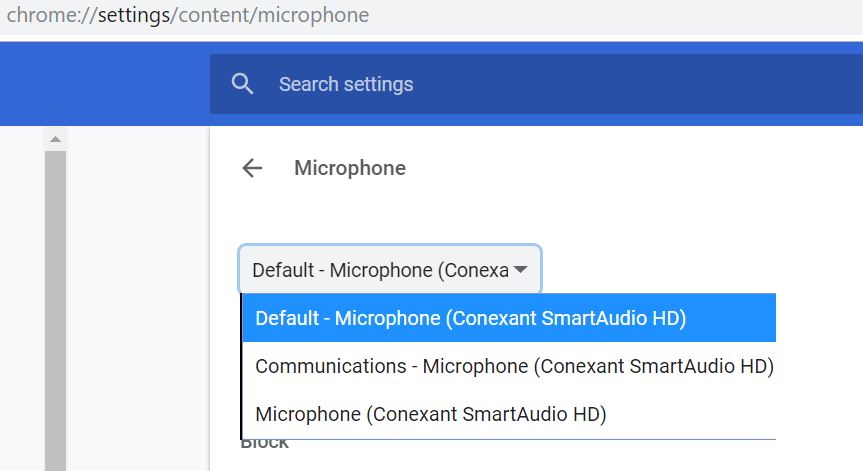
You can access the Chrome Microphone Settings by copying and pasting the following link in a new tab: chrome://settings/content/microphone
2. Windows Microphone Privacy
Windows 10 and 11 have a privacy option that disables access to the microphone at the system-level. Open the Microphone Privacy Settings popup and make sure your computer is configured to allow access to the microphone.
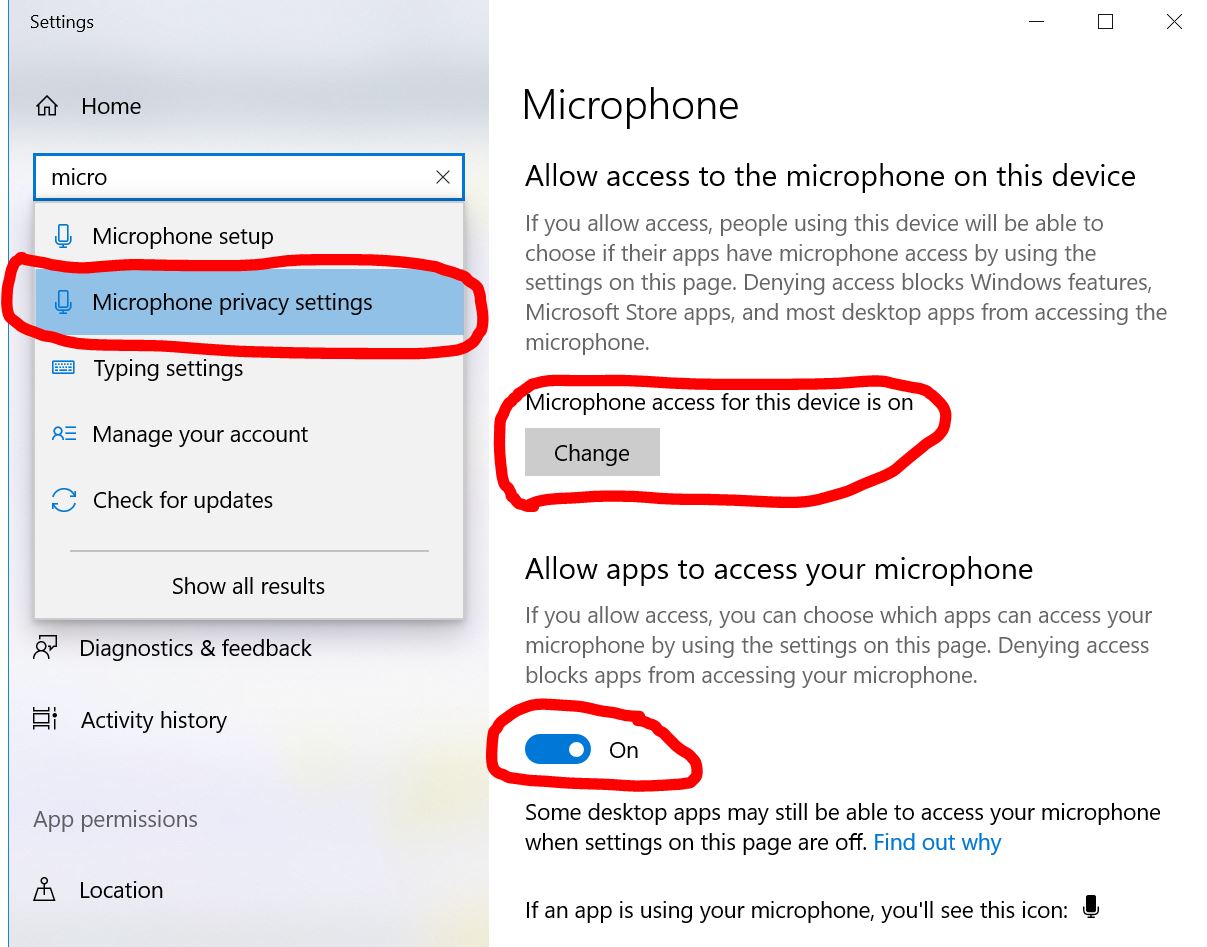
Further down in the popup, there's another privacy setting for each application. Make sure Google Chrome is in the list of applications that can access the microphone.
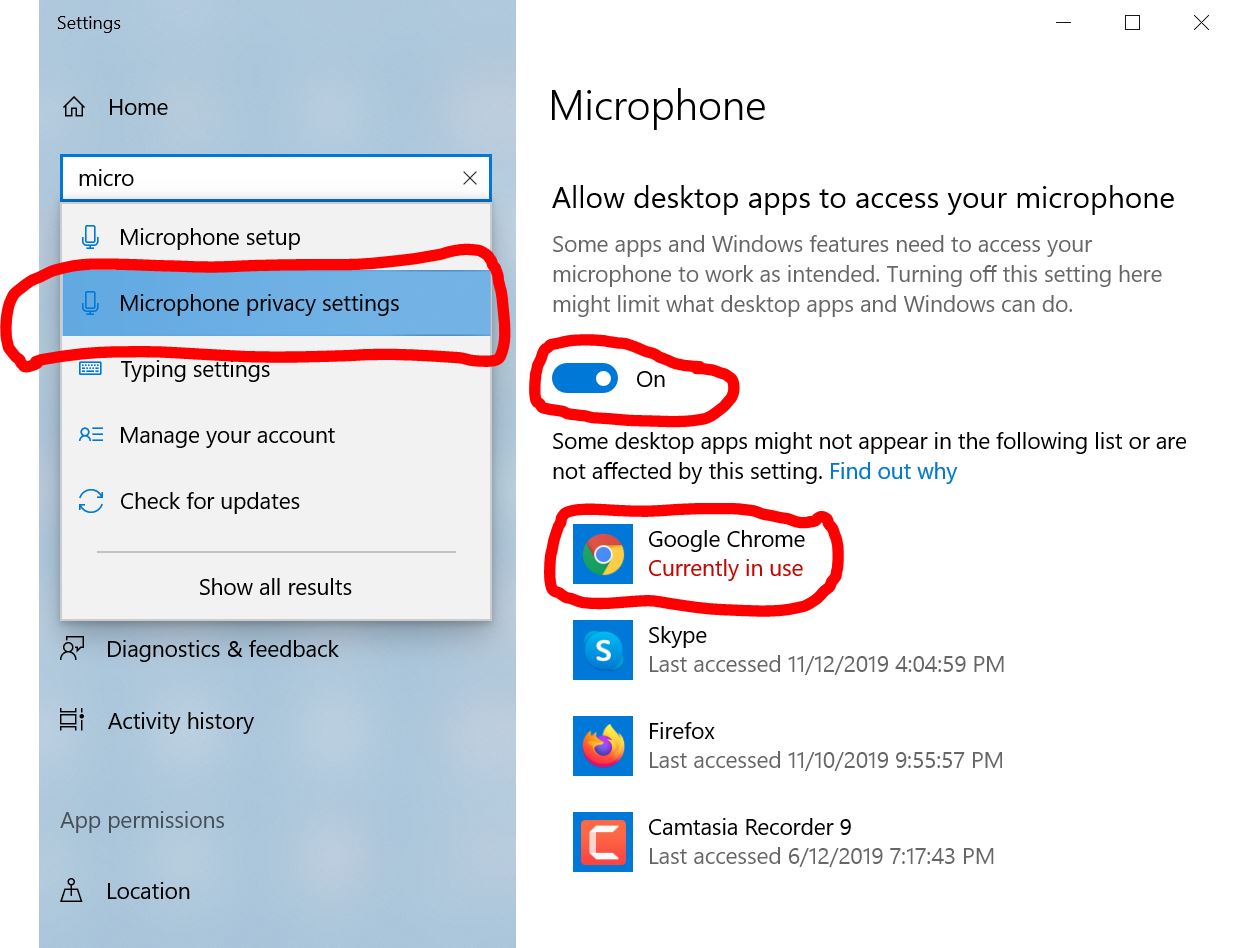
3. Microphone is disabled or not detected
Open the Device Manager, expand the Sound, Video and Game Controllers section, right-click on the microphone and open the Properties windows, and make sure the microphone is enabled. If the microphone is enabled but not detected, disable it and then enable it again.
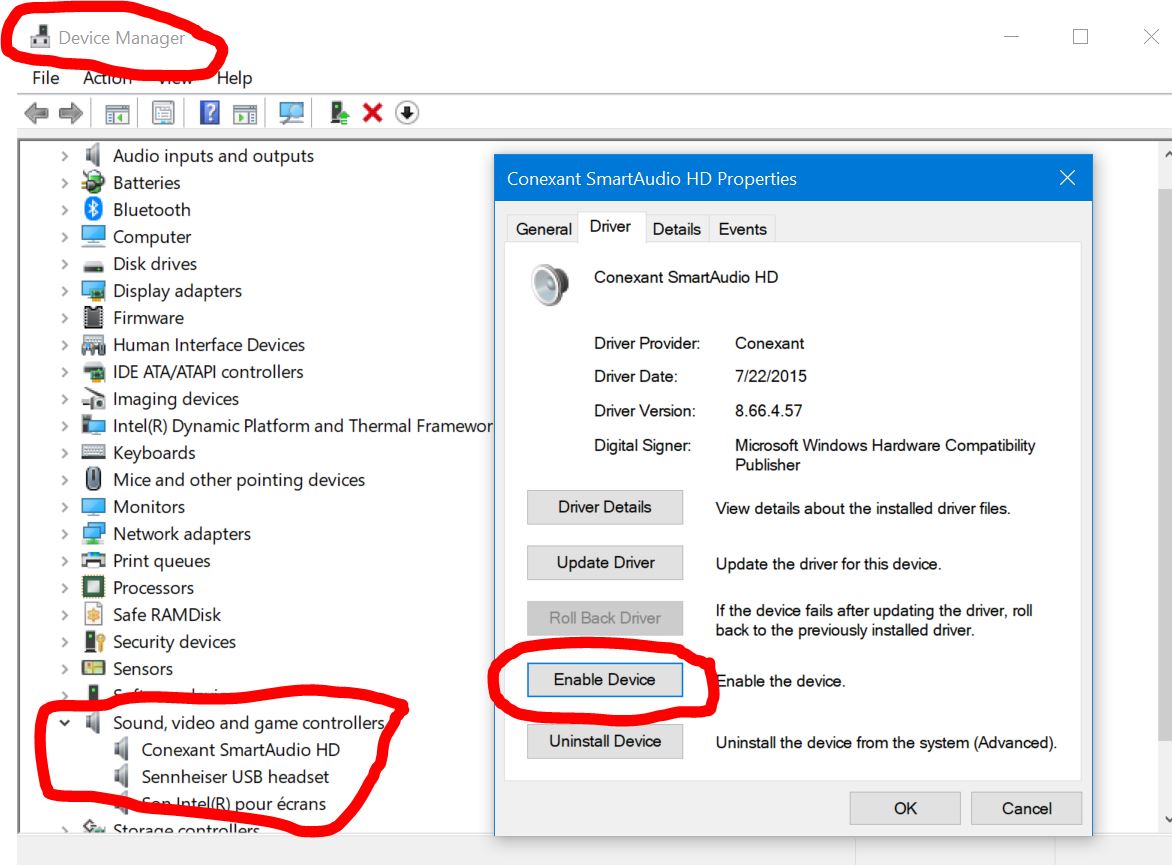
4. Microphone volume is too low
To check the microphone volume, right-click on the sound icon and click Open Sound Settings. On the Sound popup, scroll down to the Input section, select the microphone and click on Device Properties and then adjust the volume.
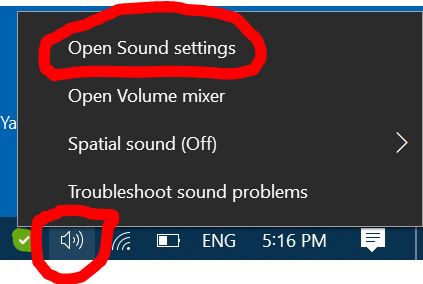
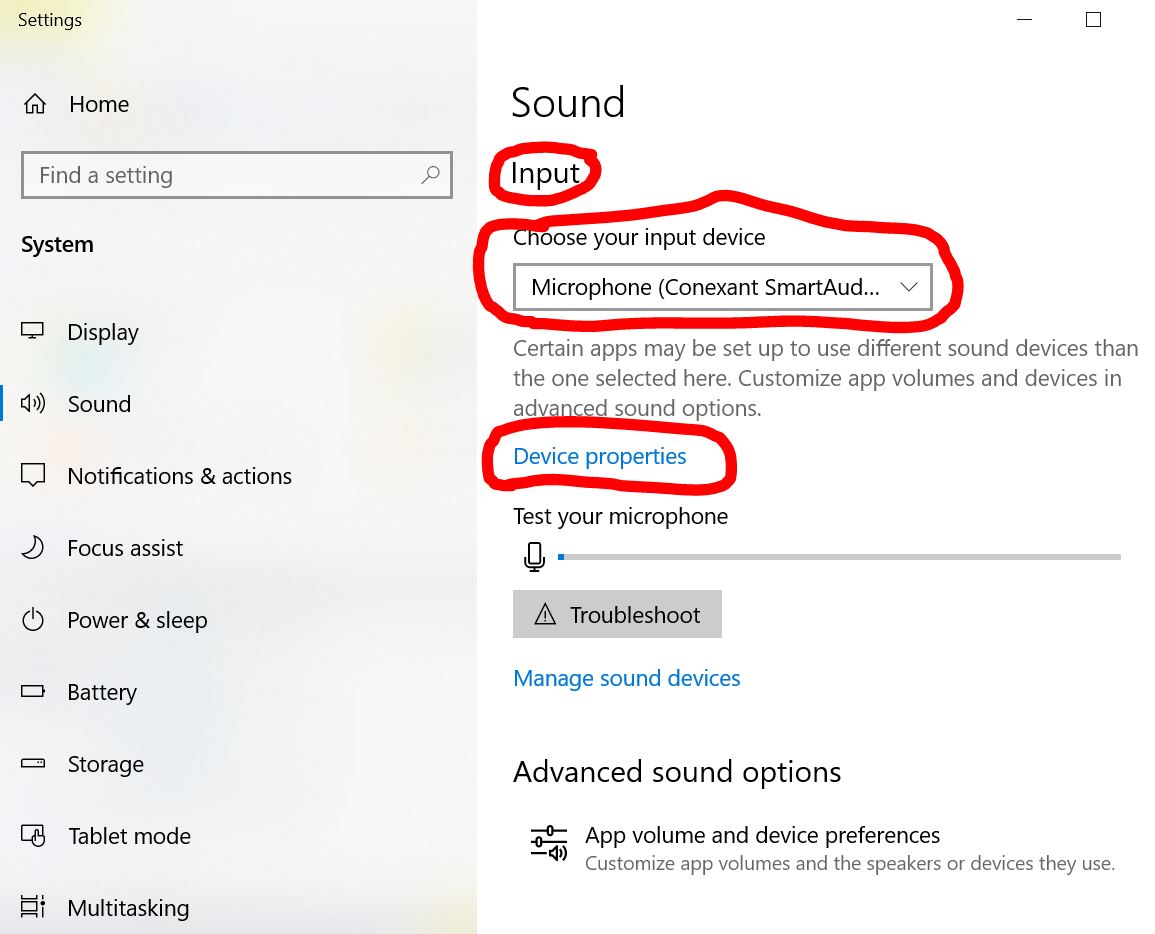
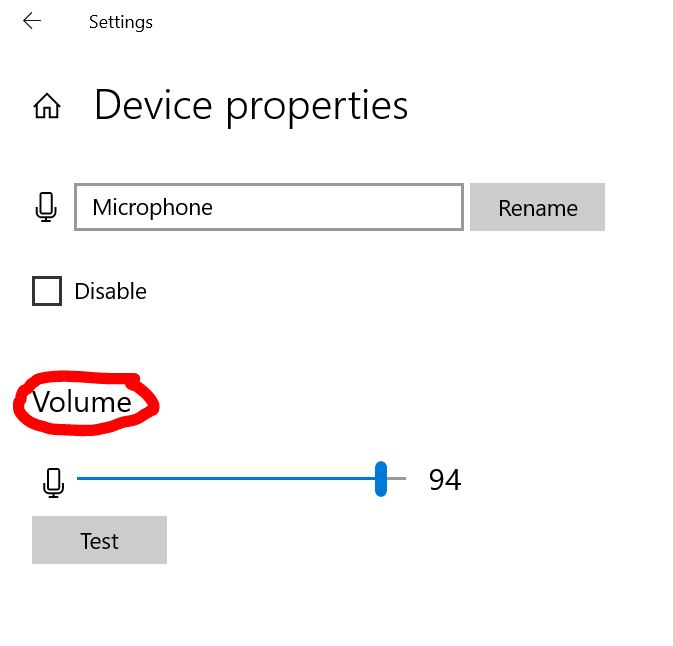
The goyaPhone is an online software that you can access from any device. However, making phone calls and importing an Excel spreadsheet requires Google Chrome running on a Windows PC, Mac OS or a Chromebook. If you login with a device that's not fully compatible, such as a tablet, a smartphone or a desktop running a browser other than Chrome, you will not be able to make calls or import spreadsheets, but you will always have access to all your information and all other functionalities.
Try it free for 2 weeks, no credit card required.